tutorial after efek membuat bumi
Tutorial ini menjelaskan bagaimana membuat bumi menggunakan after effect cs3
Pembuatan Animasi Bumper film
(program AFTER EFFECT CS3)
1. 
Gambar 3.2.1 : interface after effect cs3
2. 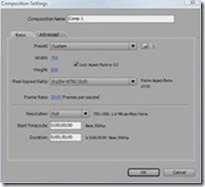
Gambar 3.2.2 : memasukan gambar Gambar 3.2.3 : composite setting
3. 
gambar 3.2.4 : memberikan efek sphere
4.
5.
6. 
Gambar 3.2.5 : Solid setting
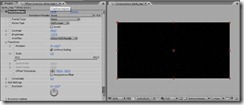
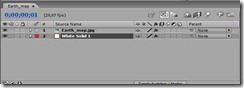

Gambar 3.2.8 : Setelah diberi efek fractal noise
7. 
Gambar 3.2.9 : Efek fractal noise
8. Lalu aktifkan evolution, lalu aktifkan offset turbulance masukan angka 500 diawal timeline lalu di akhir timeline ubah menjadi 1500. Lalu ubah meteran evolution menjadi 3 di akhir timeline. Gambar 3.2.10 menunjukan awal timeline dan Gambar 3.2.11 menunjukan akhir timeline.
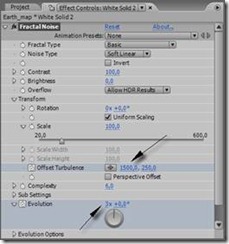
9. 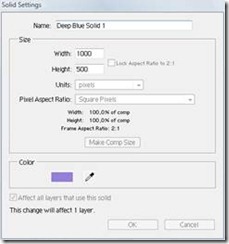

10. Lalu beri efek hue/saturation lalu ubah sesuai Gambar 3.2.13
Gambar 3.2.13 : Efek hue/saturation
11. 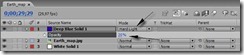
gambar 3.2.14 : Pengaturan opacity
Gambar 3.2.15 : Pengaturan efek fractal noise
11. Lalu masking kabut tadi menggunakan rectangle tool. Seperti pada gambar gambar 3.2.16 dan gambar 3.2.17, setelah di masking ubah mask feather menjadi 150 seperti gambar 3.218
gambar 3.2.16 : Pilih icon rectangle tool
gambar 3.218 : pengaturan eather
12. Lalu ubah layer earth_map menjadi composite dengan cara pre compose / CTRL + SHIFT + C setelah muncul kotak pre compose pilih ok seperti pada gambar 3.2.19 pembuatan ka ut pun selesai
gambar 3.2.19 : pre - compose
13. 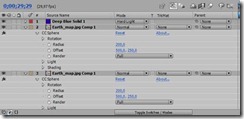
gambar 3.2.19 : Menduplikat layer
14. Lalu tekan Alt + klik pada key radius earth_map ke 2, lalu tarik ke arah radius earth_map yang pertama seperti pada gambar 3.2.20.
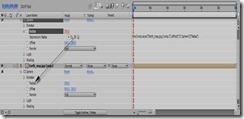
15. 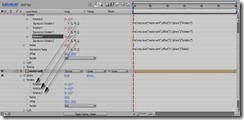
ke rotation x pada layer master earth. Ulangi langkah tersebiut untuk rotation y dan rotation z.
gambar 3.2.21 : penarikan whip ke rotation
16. Lalu atur cahaya pada layer earth map seperti pada gambar 3.2.22. dan ubah mode earth map menjadi screen seperti pada gambar 3.2.23
gambar 3.2.22 : pengaturan cahaya
gambar 3.2.23 : mengubah modes menjadi screen
17. 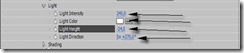
gambar 3.2.24 : Pengaturan cahaya
18. Pilih layer master earth lalu pilih panel shading dan light seperti pada gambar 2.2.25

19. 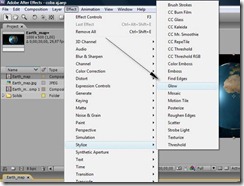
Gambar 3.2.26 : Memberikan efek glow
20. 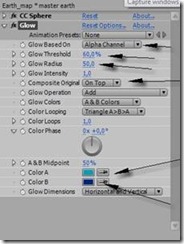
Gambar 3.2.27 : pengaturan efek glow
21. Sekarang untuk pembuatan athmosphere agar hasil terlihat lebih nyata akan digunakan gambar cloud (cuaca) yang telah tersedia. Pertama – tama pilih layer master earth lalu Alt + double klik. Maka akan muncul
seperti gambar 3.2.28

22. 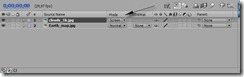
hsGambar 3.2.29 : measukan gambar clouds
23. Lalu beri efek motion tile agar gambar clouds dapat bergerak. Klik keyframe tile frame seperti pada gambar 3.2.30 dan 3.2.31

Gambar 3.2.31: Mengubah tile center
24. Kembali area kerja earth map. Aktifkan keyframe rotation y dan ubah menjadi 120.0 pada detik ke 5 seperti pada gambar 3.2.32
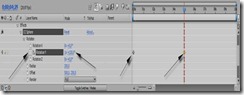
25. Karena bumi terlihat kurang menarik maka akan kita beri efek hue/saturation. Kembali ke gambar earth map, dengan cara Alt + double klik.
Gambar 3.2.33 : memberi efek hue/saturation untuk gambar map
26. 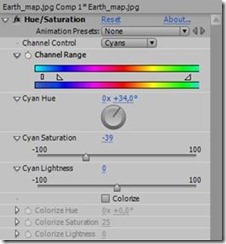
Gambar 3.2.34 : efek saturation
27. 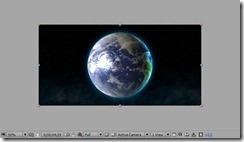
gambar 3.2.35 : interface area kerja
28. Untuk menambah kesan realistic ditambakan matahari dengan cara buat new solid dengan warna putih
Gambar 3.2.36 : solid berarna putih

gambar 3.2.37 : Memilih elipse tool
Gambar 3.2.38 : memberi efek glow
29. Lalu pada efek kontrol lakukan seperti pada gambar 3.2.39
gambar 3.2.39 : efek kontrol glow
30. Efek kita beri nama layer matahari, layer matahari pindahkan dibawah layer master earth,

31. 
Gambar 3.2.41 : Memindahkan objek matahari
32. Lalu pilih layer master earth matikan efek glow sementara, lalu beri efek hue/saturation.

33. 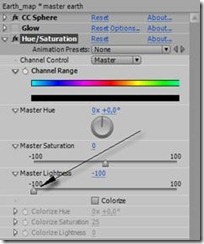
Gambar 3.2.43 :Mengatur master lightness
34. 
Gambar 3.2.42 pengaturan efek light height
35. 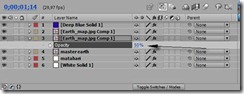
Gambar 3.2.43 : menurunkan opacity
36. Sekarang kita akan memberi efek cahaya pada kamera dari efek adanya matahari. Pertama buat new solid dengan warna hitam lalu beri efek lens flare. dan ubah lens type menjadi 105mm prime

37. 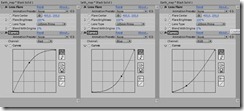
Gambar 3.2.45 : Pengaturan curves
38. 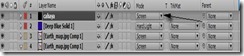
Gambar 3.2.46 : Mengubah menjadi screen
39. 
Gambar 3.2.47 : Menggeser efek ke kiri
40. 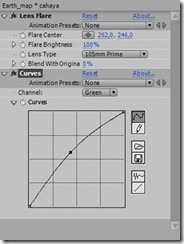
Gambar 3.2.48 :Efek curves
41. 
Gambar 3.2.43 : hasil akhir

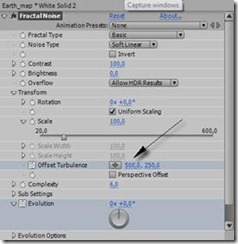
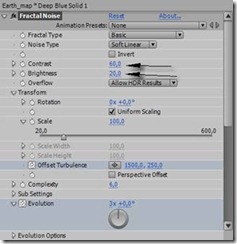
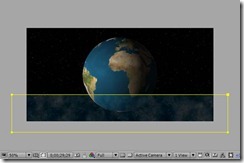
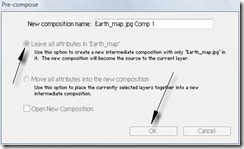


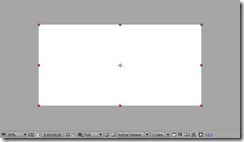


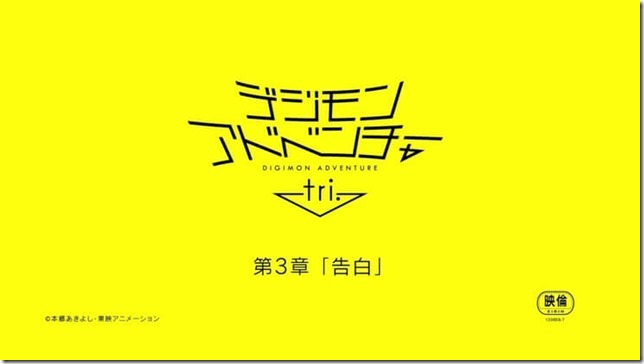

Everything is very open with a clear description
BalasHapusof the challenges. It was really informative. Your site
is useful. Thank you for sharing!
Check out my webpage :: brown acne scars
cukup rumit di liat dari tutor nya. hmm tapi mau aku coba dulu. thanks ya
BalasHapusada yang lebih kecil lagi ngga gambarnya ? -_-
BalasHapusbermanfaat sekali postingannya, terimakasih banyak
BalasHapuslive casino